・デジタルフォトフレームの種類について知りたい
・Frameoの使い方を知りたい
・Wifi対応のデジタルフォトフレームの設定にどれぐらい時間がかかるのかを知りたい
母の日に、妻の両親にデジタルフォトフレームをプレゼントしました。
デジタルフォトフレームには色々種類があり、また、デジタルフォトフレームに写真を送ることのできるアプリも数種類あり、どれがいいのか悩みました。
Frameoというアプリ対応のWifiモデルを購入して、設定をしましたのでその方法をご紹介します。設定にはデジタルフォトフレーム+アプリ合わせて15分くらいで完了できます。
目次
デジタルフォトフレームの選び方について
デジタルフォトフレームは、スマホやデジカメで撮ったいくつもの写真をスライドショーで楽しめる商品です。
フォトフレームの選び方には、以下のポイントがあります。
1、本体のスペック
・サ イ ズ ⇨置き場所に応じて選びましょう
・解 像 度 ⇨800×480程度以上。大型の場合はさらに解像度が高いものが良いでしょう。
・縦横対応モデル ⇨縦の写真にも対応したものもあり
・その他 機能 ⇨時計・カレンダー表示、人感センサー
2、写真の取り込み方
・Wi-fi対応 ⇨専用アプリで離れていても送ることができるタイプ
・Wi-fi非対応 ⇨SDカード、USBメモリなどの外部メモリを使用するタイプ
今回は、海外に引っ越した妹から日本の実家に写真を送信するために、Wi-fi対応モデルを選びました。写真を送るアプリについては次項で紹介します。
Wifi対応デジタルフォトフレームへの写真送信アプリ ”Frameo” とは
写真を送るアプリは3種類(Frameo、SSA、Ourphoto)ありました。全てダウンロードしてみましたが、基本的な機能は同じように思いました。
フォトフレームによって、どのアプリ対応か決まっているので、ダウンロードして使いやすそうなものを選ぶのがオススメです。私は、iPhoneのappstoreで評価数が最も多かったFrameo対応のデジタルフォトフレームを購入しました。
以下は、上記フォトフレームの設定方法について説明します。Frameo対応のフォトフレームであれば、ほぼ同じ設定方法になると思います。
15分で完了 デジタルフォトフレーム・Frameoの設定方法
・電源を入れる
・画面の表示に従って、標準時(日本)を選択
・接続するWi-fiを選んで、パスワードを入力してWi-fiに接続する
・アプリ設定用のコードを発行するボタンを押して、数字のコードを発行する
これで、フォトフレーム側の写真を受け取る設定は完了です。次にアプリ側の設定をします。
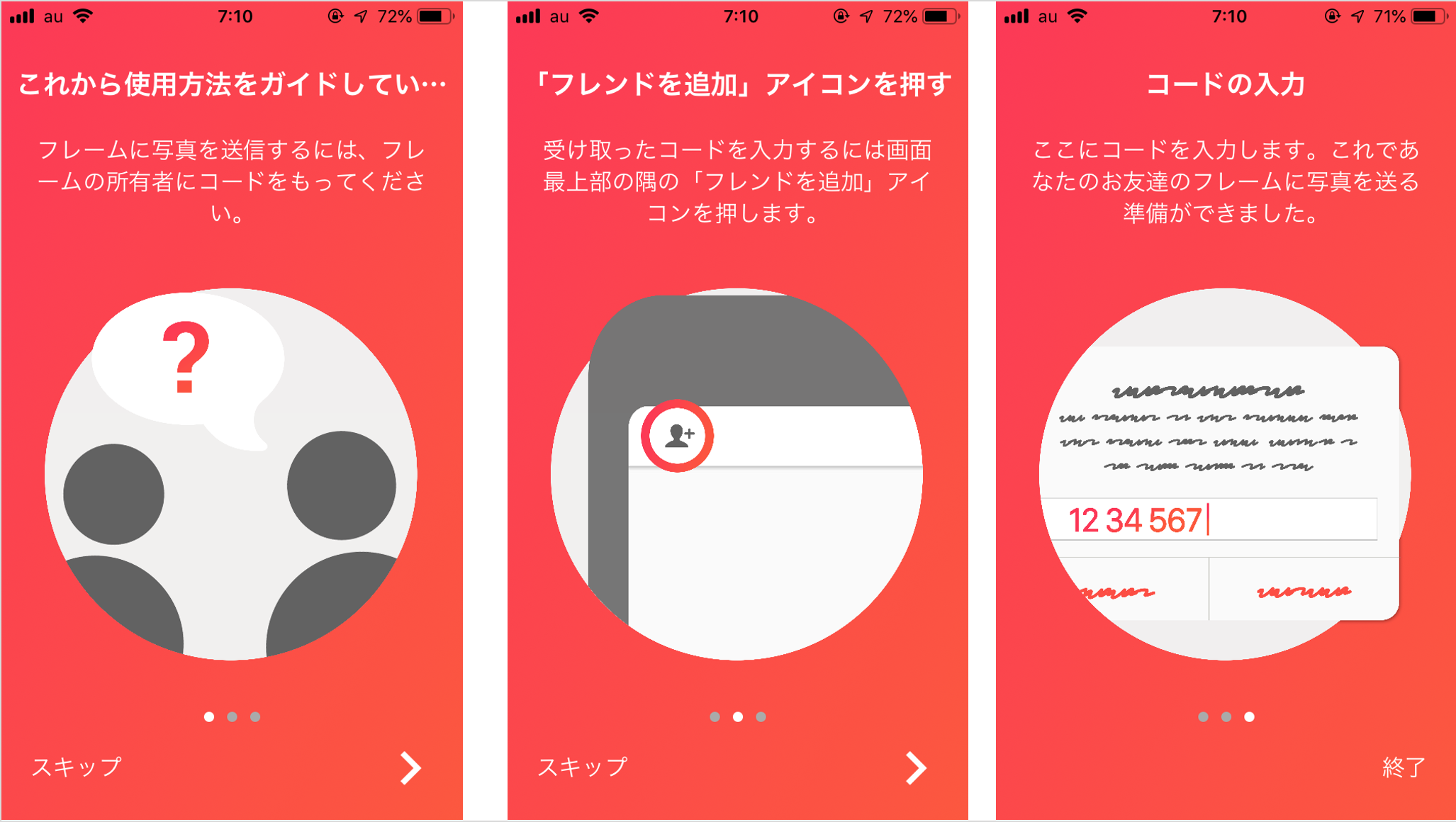
・ユーザ名の登録 写真をフォトフレームに送ったときに表示されます。後で変更もできます。
・フォトフレームの登録 フォトフレーム側で発行したコードを入力する。
これで、登録は完了です。あとは、アプリで写真を撮るorライブラリの写真を選択して、送信すればフォトフレーム側で受信して使用することができます。
・フォトフレームの電源が入っていないと、Frameoから写真を送れない
・写真の削除はフォトフレーム側で行います
終わりに
以前は、docomoなどで月額料金が必要なものが多かったですが、Wi-fiモデルは月額不要なのがいいですね。また、使用してみて気づいたことがあったら追記しようと思います。











